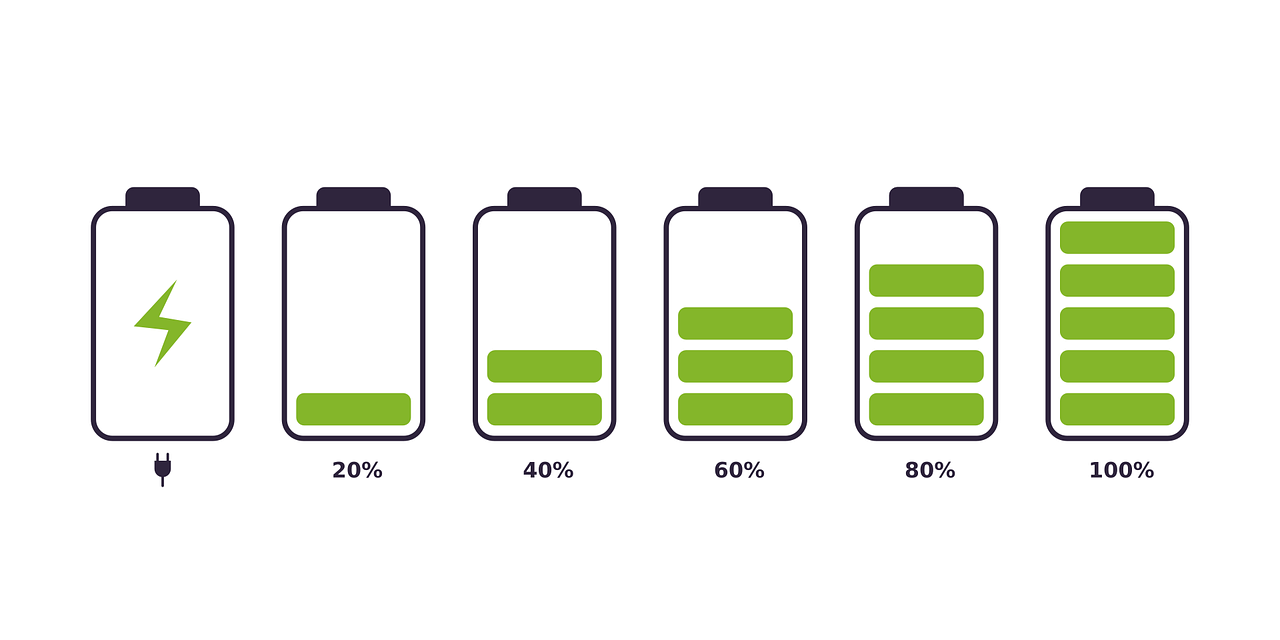Il n’est pas sans savoir que Samsung et Apple sont des rivaux à la tête de l’industrie de la téléphonie et des appareils électroniques. Ils ont des technologies et systèmes propres à chacun. Cependant, certains développeurs ont mis en place quelques procédures afin d’établir la connexion entre ces deux interfaces si hétérogènes. Si vous souhaitez connecter votre Samsung Galaxy S22 Ultra à votre Mac, ne cherchez plus ailleurs ! La solution se trouve dans ce texte, alors n’hésitez pas à l’appliquer.
Connecter le Samsung Galaxy S22 Ultra à Mac via le Bluetooth
Cette méthode est la plus simple à appliquer pour connecter son Samsung Galaxy S22 Ultra à son Mac. Le Bluetooth se définit comme étant un standard de communication permettant la connexion sans fil de plusieurs périphériques pour l’échange de données sur une courte portée.
De nombreux appareils de Samsung et d’Apple ont été équipés de Bluetooth. Votre Samsung Galaxy S22 Ultra et votre Mac en font partie. Pour les connecter, veillez à suivre les étapes décrites ci-après.
1- Activer le Bluetooth sur les deux appareils
Sur votre Smartphone :
- Déverrouillez celui-ci puis allez dans les Paramètres ;
- Choisissez Connexions ;
- Tapez ensuite sur Bluetooth ;
- Activez Bluetooth puis attendez l’appairage.
Sur Mac :
- Cliquez sur l’icône Bluetooth tout en haut de l’écran puis activez-le ;
- Appuyez ensuite sur Préférences Bluetooth ;
- Les appareils Bluetooth s’affichent alors à l’écran, choisissez Samsung Galaxy S22 Ultra ;
- Un code d’appairage apparaît simultanément sur Mac et Samsung, vérifiez que celui-ci est le même sur vos appareils ;
- Tapez alors sur Apparier sur votre téléphone et sur Connecter sur votre Mac ;
- Les appareils sont connectés par Bluetooth mais ne peuvent pas encore échanger de données.
2- Activer le partage Bluetooth sur Mac
Maintenant allez sur votre Mac puis :
- Cliquez sur l’icône d’Apple tout en haut à l’extrême gauche de l’écran ;
- Sélectionnez Préférences du système ;
- Tapez ensuite sur Partage qui est sur le bas du menu qui s’ouvre ;
- Cochez la case Partage par Bluetooth dans la section Service et quittez ce menu.
Vous avez maintenant définitivement connecté votre Samsung Galaxy S22 Ultra et votre Mac par Bluetooth, et pourrez profiter du transfert de fichiers.
Connecter Samsung Galaxy S22 Ultra à Mac par câble USB
Il se trouve que l’on peut aussi connecter son Samsung Galaxy S22 Ultra à son Mac via le câble USB. Sauf que, le port Thunderbolt de certains ordinateurs Mac ne communique pas avec le câble USB-C d’origine du Samsung. Dans ce cas, il est préférable d’utiliser un câble USB-C vers USB pour la connexion.
Outre le câble, vous devez aussi installer un logiciel sur Mac afin d’établir la communication. Il s’agit de l’application Android File Transfer. Veillez donc à suivre scrupuleusement les étapes qui vous seront fournies ici-bas afin de connecter correctement votre Samsung Galaxy S22 Ultra à votre Mac.
1) Activer le débogage USB
Il s’agit de la même procédure que pour connecter votre Samsung Galaxy S22 Ultra à votre PC. Le débogage USB permet d’activer la connexion entre un téléphone Android et un ordi Mac OS. Pour l’activer sur votre Samsung :
- Rendez-vous dans vos Paramètres ;
- Appuyez ensuite sur À propos du téléphone ;
- Touchez le numéro de build 7 fois pour accéder aux Options du développeur ;
- Revenez à l’entrer des paramètres et choisissez Options du développeur tout en bas ;
- Il ne vous reste plus qu’à activer l’option Débogage USB.
Votre appareil peut désormais se connecter à votre Mac.
2) Installer Android File Transfer sur Mac
Il est à présent temps d’installer Android File Transfer sur votre Mac. Cette application est nécessaire pour connecter en toute simplicité votre Samsung Galaxy S22 Ultra à votre Mac et échanger vos fichiers. Pour cela :
- Connectez votre Mac au Wi-Fi ;
- Ouvrez Safari ;
- Tapez Android File Transfer sur la barre de recherche ;
- Choisissez le lien sur la première ligne du résultat de recherche ;
- Cliquez sur Télécharger maintenant ;
- Autorisez les téléchargements sur le site ;
- Une fois téléchargé, lancez le fichier AndroidFileTransfer.dmg ;
- Puis glissez le logiciel Android File Transfer vers le raccourci Applications.
3) Connecter le Samsung Galaxy S22 Ultra et le Mac
Enfin, on va pouvoir connecter le Samsung Galaxy S22 Ultra et le Mac. Suivez donc l’étape finale :
- Connectez le câble USB-C au téléphone et l’autre extrémité USB sur Mac ;
- Sur Samsung apparaît la requête Autoriser l’accès aux données du téléphone, cliquez sur Autoriser ;
- Sur Mac, Android File Transfer ouvre une fenêtre disant de Commencer à accéder au stockage de l’appareil, tapez sur OK ;
- Lancez ensuite Android File Transfer représenté par l’icône verte sur la barre des applications de Mac et vous accéderez aux données du smartphone dans le logiciel.
La connexion est maintenant établie entre votre Samsung Galaxy S22 Ultra et votre Mac. Vous pouvez dès à présent accéder aux données de votre smartphone sur votre Mac et pourrez les transférer ou les supprimer depuis le Mac.